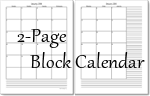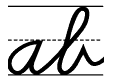V Planner V3 - The One-Year Transcripts
Transcripts
Latest Version - V Planner V4.3V Planner 4.2, High School V Planner V4.2, and Homeschool Lesson Planner V4 are ready for use. Download from the Member's area. ![]()
V Planner V3 provides a one-year Transcript for each child. High School V Planner provides four One-year transcripts and one four-year Transcript.
Click here to see a full sized image of the one-year transcript annotated with reference numbers. The image will open in a new window so that you can reference the numbers while reading the descriptions below.
Parts of the Transcript
Refer to the full sized image or when available the images below when reading about the parts of the transcript.
1 and 2 - Header

The information in the header of the transcript comes from the Data worksheet.
TIP- If you did not fill in the personal information - address, date of birth, school name, parent name and phone number, then hide those rows before printing.
- To Hide the rows with the missing data- In the row headers on the left - Select rows 4-8 while holding down the mouse button
- Right-click any one of the selected rows in the row header area
- Choose Hide from the window that comes up
- To Hide the Missing school name at the top - Right-click row 1 at the row header
- Select Hide
See also - XLS Tips - Hide and Unhide and Moving
See also - XLS Tips - Changing the Row Height
Dates: The first date is from Data and the last date is from Days - it is the last day marked as a school day at Days.
3 and 3a - Selecting Classes

Classes will not appear until you select them from the drop-down lists in column C. Normally I would enter formulas in such a way that would make all of the classes appear automatically but that was not a good solution for V3 planners.
Why? Two reasons -
- Automatic display of classes could result in empty rows, something which some might find sloppy
- You can place the classes in the order that you want them to appear.
3a - Class Check
Because there is the potential of 16 classes and that you might overlook a class, I added all of the classes to the right side of the transcript in column K.
How it Works - Next to each class name is either a 0 or a 1. 1 indicates that the class has been selected.
0 indicates that the class has not been selected.
4, 4a, 4b - Displaying Grade Scales or Not
There are several mechanisms associated with displaying grade scales. Each one is designed for your convenience.
4 - How to Tell Which Grade Sales to Display
Column B is the GS Column. You may opt to hide the contents of the GS Column via the drop-down in cell K9 -Show or Hide GS Column- shown in image as 4a. The GS Column - Column B - Displays reference numbers that are set at the Tips worksheet - see image on right.
- If the GS Column is showing no reference numbers then that probably indicates that you will display the Default Grade Scale.
- If there are reference numbers in the GS Column, then you will display the grade scales for which those reference numbers are set. Read about Tips Worksheet.
How to Display Grade Scales - Pictured at 4b
Select the grades scale(s) from the drop-down lists that are in cells K35, K36, K37. The grades scales do not have to be selected in any particular order, but it makes sense to display the most used grade scale first.
Choosing Not to Display Grade Scales
If you do not want to display a grade scale(s), then do that following
- Choose Hide GS Column in cell K9
- Make sure no grade scales are displayed. Use the backspace key then the enter key to remove grade scales at cells K35, K36, K37
- Hide Rows 34-37 (see XLS Tips - Hide and Unhide and Moving)
5 - Display Attendance or Not
Attendance is automatically displayed but I included the option not to display attendance.
To hide attendance counts do the following
- At Cell K28, select Hide Days
- Optional- Hide Row 28
6 - Standardized Test Scores
If your child has taken a standardized test and if you entered the score into the Data worksheet, then the score(s) will automatically be displayed in rows 30-33. You do not have to do anything to rows 30-33, but if there are not scores this area will be completely blank. It is safe to hide rows 30-33 if you choose to do so.
7, 7a, 7b, 7c - Extracurricular Activities and Awards
If you used the Records worksheet, then up to 7 extracurricular records and up to 13 awards for the child will automatically display in this area. If there are no records to display, then the rows in this area may be hidden.
Checks for the Limits
As stated above up to 7 extracurricular records and up to 13 awards for the child will automatically display. To let you know if all items are being displayed, Rows 41 and 42 will tell you how many activities and awards that child has. If the child has more activities and awards than what is being displayed, then the extra items will have to be typed in beginning at the first open row, which is row 45. You may insert additional rows at row 45, however, you might have to unprotect the worksheet in order to insert rows. Please do not insert rows at any other location on the transcript.
Click here to open the image in a new windowLabels for Extracurricular Records and Awards
You may change the labels at cell K40 and at cell K43. This is pictured in the image at 7a and 7b.
7c - Awards
Row 44 displays all of the awards in a comma separated string of text. Because the content is imported from Records, the row might not automatically expand to display all of the awards. If you believe the row is not displaying all of the child's awards, then make the row taller by either double-clicking the row boundary just under Row 44 or click on the boundary under row 44 and drag it lower. See also - XLS Tips - Changing the Row Height
7 - No Awards or Activities to Display
If there are no awards or activities to display in this area, then Rows 38-44 may be hidden in the usual way. See - XLS Tips - Hide and Unhide and Moving
Lastly, please do not feel odd if your child has no awards or activities to display.
If your child is 12 years old and above, it is time or close to time to look into outside activities that will develop his or her followership and leadership skills.
8 - Optional Class References
If a class is a co-op class and you want to make a note of that on the transcript, you may do so with the features that are marked "8" on the image.
8 - Asterisk Column and Key
Column A, next to the class names is open for reference marks such as asterisks.
In Row 51, create a key for the reference marks that you placed in column A.
9 - The Awkwardly Worded Summary
Row 50 - An awkwardly worded document summary will appear here when "End Date" is added at Data sheet in row #. The row for the end date varies for each child.
Note for future V3 edit - One would think that I would have just programmed in the last day of school based on the Days worksheet, but I didn't and that is one little thing that I hope to remember to change in a few months. So if your V3 has not end date for the student, that means that I did finally make the change.
-THE END-
Donna Young
Updated
About the V-Planner
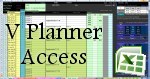 The V Planner is a spreadsheet file in xls and xlsx format. To use the file, you must have Microsoft Excel on your computer. The V Planner is available from YoungMinds web site. YoungMinds is online via a subscription and on Donna Young's Site-CD.
The V Planner is a spreadsheet file in xls and xlsx format. To use the file, you must have Microsoft Excel on your computer. The V Planner is available from YoungMinds web site. YoungMinds is online via a subscription and on Donna Young's Site-CD.
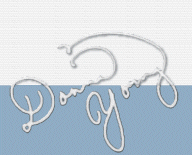
You are at DonnaYoung.org, online since 1998. Thank you for visiting my website. Donna Young

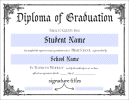 A typeable PDF high school diploma
A typeable PDF high school diploma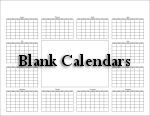 Blank Calendars
Blank Calendars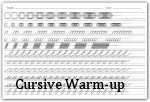 Three cursive handwriting warm-up printable files, each one has two sections. They are not meant to "go with" any particular cursive style, they are just warm-ups. The warm-ups are also linked at Cursive and Cursive Z.
Three cursive handwriting warm-up printable files, each one has two sections. They are not meant to "go with" any particular cursive style, they are just warm-ups. The warm-ups are also linked at Cursive and Cursive Z.