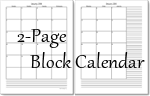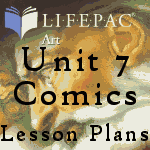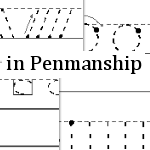V Planner V3, Term Grade Calculators
How to Use the Term Grade Calculators
On This Page
Unweighted Scores - Using One Grade Weight
What if I change my mind and want to weigh grades or activate or remove a grading column?
Weighted Scores - Using Two or More Grade Weights
The "Errors" That the Term Grader Displays
The Extra Grade Cells - "Term Exam" and "Other"
V Planner 4.2, High School V Planner V4.2, and Homeschool Lesson Planner V4 are ready for use. Download from the Member's area. ![]()
This page is about the term grade calculators. They are the 6 blue calculators that are on the right side of the s-sheets. Each one is associated with a grading term and marked thusly.
The other calculators that you should read about are:
How to Use the Term Grade Calculators

Referring to Term Calculators
I've called the term calculators by several different names. Here is a list.
Term Grade Average Calculators
Term Grade Calculator
Term Grader
What the Term Grader isn't-
The term grader is not the
Dynamic Term Average Record
and it is not the
Term Averager
What the Term Grade Calculators Do
The Term Grade Calculators will calculate scores, attendance, points, and, if enabled, class hours for the period of days in each term. By setting up the term grade calculators grading columns are activated. The grading columns are located to the right of lesson plans. When scores are placed into activated grading columns, then those scores are calculated and translated into grade averages for the class.
Why the Term Grade Calculator are important -
The term calculators make the report cards possible. Without the term grade calculators, report cards could not be as detailed as they are. If you need to use the report cards, then please take the time to set up the term grade calculators.
How many do Term Grade Calculator should you use -
In V Planner V3, the number of grading terms is set and can be changed at the Data worksheet. V Planner supports up to six grading terms; I recommend that you use no less than two.
Number of grading terms and what they can mean-
Two grading terms is the same as having two semesters in which you need have grade reports.
Four term graders will give you "quarterly" grade reports.
 What if I do not need to weigh grades?
What if I do not need to weigh grades?
If you do not need to weigh grades, then set the first grade column in the term graders at 100% .
 What if I change my mind and want to weigh grades or activate or remove a grading column?
What if I change my mind and want to weigh grades or activate or remove a grading column?
If you decide that you want to weigh grades or if you need to alter how a term grade calculator is set up then go ahead. Remember - the term calculators do not change the scores that you have already added in the activated grade columns, the term calculators look at the scores in the activated grade columns and "calculate" based on your settings. Settings in the calculators can be changed without affecting your data.
Be aware of this if removing a previously used activated grading column-- If an activated grading column in a certain term is removed, then any scores that were placed in that column for THAT term will not be included into class grade averages.
How to Set Up the Term Grade Average Calculator
Unweighted Scores - Using One Grade Weight
Weighted Scores - Using Two or More Grade Weights
Pictured below is an empty unused term grader. I brought the column bar down on the screen-shot for reference.

Terminology:
Grade Column - There are four grade columns on the term graders and they are columns N, O, P Q. When activated, each grade column in the term grader can calculate data from columns F, G, H, I. The grade columns are 4 rows tall.
Activated Grade Column - In an active grade column, the last two rows will have a background color that matches the first two rows. The active grade column will expect scores and will trigger an error if no scores are entered during the grading term.
Grade Column Names - Each activated grade column should be given a name. The name should be a short and descriptive - Examples: A grade column that is used for tests should be named Tests, Quizzes, or Exams. A grade column that is for daily work could be named Daily, or Work, or Practice.
Just a note- Terms are not set up at the term grader. See Setting up Terms.
Unweighted Scores - Using One Grade Weight
 1. If all of the school work "counts the same" then in Column N and next to their word Term, type 100 (the percentage sign will automatically appear)
1. If all of the school work "counts the same" then in Column N and next to their word Term, type 100 (the percentage sign will automatically appear)
2. Next to the term number, give this grade column a name.
Please notice that as soon as you type "100" in Column N, you have activated the grade column. The grade columns have 4 rows each and with activated, all four row will have the same background color.
3. Repeat steps 1 and 2 for each term grader that you need to use.
Note One student should use the same number of term graders for all of his/her subjects.
For instance, do not use 2 term graders in math and then set up 4 term graders in spelling.
Weighted Scores - Using Two or More Grade Weights
 1. Naturally you have to decide how many grade weights to use and the value of the grade weights, but once you have decided (and you can come back and change the weights later) type the weights in the row next to the word "Term" in each term grader that you plan to use.
1. Naturally you have to decide how many grade weights to use and the value of the grade weights, but once you have decided (and you can come back and change the weights later) type the weights in the row next to the word "Term" in each term grader that you plan to use.
Different Weights in Different Term Graders
Each term grader can use a different grade weight system.
Usage example: Using 4 terms
In a certain class, terms 2 and 4 will have a special project - Activate an additional weight column for the special project in terms 2 and 4.
Rule 1 The grade weights must add up to 100%. If they don't you will see an error. Below is a screen-shot of what this error looks like. Error is circled in red (!!)

30% + 60% + 5% + 1 % does not equal 100% - fix it.
2. Add names to each active grade column.
The Extra Grade Cells - "Term Exam" and "Other"
![]()
I added an extra block of cells to each term grader. This block is completely optional! The grades (there is room for two) placed in these special cells will weigh against the entire term average. I will explain what that means with an example:
Extra Grade Cells
Be Mindful of Grade Weight
![]() Please note that if you choose to make Term Exam and / or Other equal to 100%, this will not trigger an error alert.
Please note that if you choose to make Term Exam and / or Other equal to 100%, this will not trigger an error alert.
If you choose to make Term Exam and / or Other equal to 100%, the grades
in the grade columns that are next to the lessons plans will not count at all.

Scenario: High School Joe is taking Biology. His class has several grading areas - his labs, his tests, certain daily work, and one big whopping test that occurs 4 times during the course - that's a quarterly test - a Term Exam.
You can set up the term graders in any way to allow extra weight to this Term Exam. You can add an additional grade column and give it a large portion of the required 100% or if you are using 4 grade terms for High School Joe for all of his subjects, then I recommend using the Term Exam cell for his quarterly test. Next I will post a screen-shot of this example. Please notice in the example the impact of using the "Term Exam." In words, the impact is that the Term Exam takes 40% of the entire term average. See the 60% under the AVE? - 60% is the value of Labs, Tests, and Other in the term average. That is what it means "to weigh against" -- One item - the term exam - is taking 40% of the term average.

Just for Example's Sake here is a Term Grader with the "Exam" entered into a grade column instead of the special Term Exam cells.
A screen-shot of NOT using the Term Exam, but instead using the grade columns.

For the example, I had to change the grade weights to account for the addition of the 40% "Exam" weight. Compare this to the first example of using the Term Exam, you can see there is not much difference.
How to Fill out the Extra Cells
Keep in mind that these cells are optional and that any grade place in the extra cells will weigh against the entire term grade average.
![]()
- Decide if you need to use one or both
- Decide the grade weight
- Type the grade weight in the cell(s) on the right side of the word "Weight" (see image above)
- When the time comes, enter the score (see image above)
- You can change the names "Term Exam" and "Other" to something else.
- Extra points can be added or taken away and this is optional
The Errors That the Term Grader Displays
V Planner includes a worksheet named Err that goes over the error messages.
The term grader will tell you that the average is "Pending." In this case, that only means that there are no scores in the activated grade columns. As soon as you place a scores in the activated grade columns the word "Pending." will go away, so don't worry about it.
Be sure to select "Using" from the drop-down in Column U.

Of course the "Pending." error will still be there because there are no grades, so don't be surprised by it. The word NO will appear because - 1. there is an error present and 2. the term grader is in use with errors. Don't worry about it, if everything else is okay, the NO will go away once grades are added.
Err3 checks to make sure that all activated grading columns are in use and that Using is selected.. Err3 is a delayed message. It is important to correct this so that scores are calculated correctly.
Err2 is related to the extra score cells Term Exam and Other. If the weights are set too high for these parts that will trigger Err2.
!! next to the weight value row means that the score weights do not yet equal 100%.
Donna Young
Updated
About the V-Planner
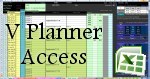 The V Planner is a spreadsheet file in xls and xlsx format. To use the file, you must have Microsoft Excel on your computer. The V Planner is available from YoungMinds web site. YoungMinds is online via a subscription and on Donna Young's Site-CD.
The V Planner is a spreadsheet file in xls and xlsx format. To use the file, you must have Microsoft Excel on your computer. The V Planner is available from YoungMinds web site. YoungMinds is online via a subscription and on Donna Young's Site-CD.
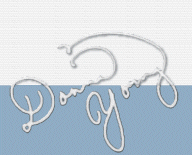
You are at DonnaYoung.org, online since 1998. Thank you for visiting my website. Donna Young

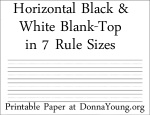 Previously linked as one file, represented by nothing other that the raw file name, this set of 7 rule sizes, in blank top handwriting paper is linked, described, and pictured.
Previously linked as one file, represented by nothing other that the raw file name, this set of 7 rule sizes, in blank top handwriting paper is linked, described, and pictured.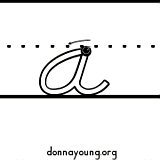 Animations for DN Style
Animations for DN Style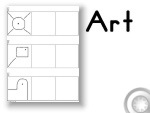 Drawing Lessons!
Drawing Lessons!