Take Advantage of Excel's Linear Series Fill to Quickly Add a Certain Type of Lesson Plans (3:27 min)
This tip is useful when using curricula that lists daily lessons in an orderly manner such as - Lesson 1, Lesson 2, Lesson 3, ...
In this video certain cells are selected, the lower right corner for the group of cells is clicked and held on the PLUS-shaped icon, and the selection is pulled down over as many cells as needed. This action will FILL cells. This is not the same as dragging cell content from one cell to another.

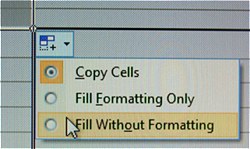
Image above: What to select after Filling Cells
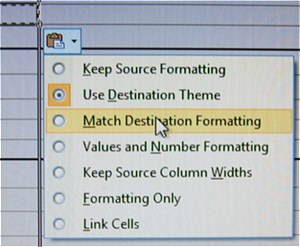
Image above: What to select after Copying and Pasting
- Dragging Cells:
Do not select and drag any part of the V Planner to another part of the V Planner. The "dragging" that the video shows is different, it is not moving cells, it is filling cells.
 Dragging parts of the V Planner to other parts, even just a few cells over or down, can cause important formulas to change, so please do not select and drag anything in the V Planner. Copy and paste instead - more on that next
Dragging parts of the V Planner to other parts, even just a few cells over or down, can cause important formulas to change, so please do not select and drag anything in the V Planner. Copy and paste instead - more on that next
- Copy and Paste through a Text Editor:
The SAFEST way to copy and paste is to go through a text editor. Computers typically are loaded with text editor software. The text editor in Windows is called Notepad and can be accessed through these steps:
> Start > All Programs > Accessories > Notepad
 Copying from a true text editor will not affect the color formatting in your planner.
Copying from a true text editor will not affect the color formatting in your planner.
Tip: While the lesson plans are in the text editor, save the file. Be sure it saves with the ".txt" extension. The saved plans can serve as a backup for the plans and can be used for another child who uses the same book(s) in the future.
-
Copy and Paste inside V Planner:
The EASIEST way to copy and paste is to simply copy what you want to copy and then paste it where you want to paste it in the V Planner. Please be aware that doing this can change color formatting. To preserve the color formatting always take the extra two seconds and click on the little icon that appears in the lower right corner of the pasted area and select
 Match Destination Formatting
Match Destination Formatting
 Please Note These Two Points about Preserving the Formulas and Formatting in the V Planner
- Dragging Cells and Copying and Pasting
Please Note These Two Points about Preserving the Formulas and Formatting in the V Planner
- Dragging Cells and Copying and Pasting
 If the video does not appear, refresh the page. If it never appears no matter how many times you refresh the page, contact Donna via the feedback form
If the video does not appear, refresh the page. If it never appears no matter how many times you refresh the page, contact Donna via the feedback form
V4 and High School V Planner
 The New AU Lesson Planners in V Planner V4
The New AU Lesson Planners in V Planner V4
This video explains howto use the new AU lesson planners that are in V4. This also explains the setting that is in cell B3 in all of the S-Sheets. [March - 2014]
V3, V4, and High School V Planner
 How Lesson Plan Columns are Handled in the Planners
How Lesson Plan Columns are Handled in the Planners
This video explains how the 3 columns of lesson plans are handled in the planners. Please watch this video before adding lesson plans to the S-Sheets. [March - 2013]
 Using the Bump Column to Create a Lesson Plan Sequence for the Date Planners
Using the Bump Column to Create a Lesson Plan Sequence for the Date Planners
Applies to all planner with a bump column [March - 2013]
 The Dynamic Term Average Record
The Dynamic Term Average Record
In the video I locate the active grade columns for each term by selecting term numbers at the Dynamic Term Average Record.
 Master/ Override Drop-down
Master/ Override Drop-down
How to Use the Master/Override Drop-down in the Lesson Planners- Video - 1:03 Minutes- V3 [April - 2013]
 How to Use the Char Planner
How to Use the Char Planner
How to use the Char Planner - a planner in which, if your computer uses a character map, line breaks may be added after each lesson plan. [March - 2013]
 Take Advantage of Excel's Linear Series Fill to Quickly Add a Certain Type of Lesson Plans
Take Advantage of Excel's Linear Series Fill to Quickly Add a Certain Type of Lesson Plans
This tip is useful when using curricula that lists daily lessons in an orderly manner such as - Lesson 1, Lesson 2, Lesson 3, ...
[Oct. 2012]
 How to Use a Special S-Sheet for the 2nd Semester
How to Use a Special S-Sheet for the 2nd Semester
High School V Planner- How to set up a special s-sheet for the 2nd semester [March - 2013]
 How to Set The Dates for Grading Terms
How to Set The Dates for Grading Terms
High School V Planner & V3, V4 [April - 2013]
 Setting up a Term Grade Calculator
Setting up a Term Grade Calculator
The term grade calculators are important in gathering, calculating, and averaging the grades for each grading period. This video shows how to set one up.
Questions, Tips
Which V Planner am I Using?
 How to Know!
How to Know!
This short video goes over how to tell which V Planner that you are using.
4/28/2013
Tip: How To Expand the Height of the Rows
 Make Rows Taller
Make Rows Taller
How to make the rows taller so that all of the contents are displayed. Example shows lesson planner "Block1."
4/28/2013
What is a Beta V Planner?
 What does Beta Mean regarding the V Planners?
What does Beta Mean regarding the V Planners?
Beta means "don't use this planner, play with it; learn how it works"
4/28/2013
Donna Young
You are at DonnaYoung.org, online since 1998. Thank you for visiting my website. Donna Young
