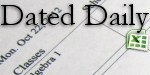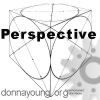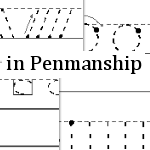XLS Tips for the V Planner
Printing
Latest Version - V Planner V4.3V Planner 4.2, High School V Planner V4.2, and Homeschool Lesson Planner V4 are ready for use. Download from the Member's area. ![]()
Everyone knows how to print a file but there are a few things that you should know before printing a worksheet.
Print Area
Not all of the worksheets have a Print Area set up. You will need to do this. But first you should know what the print area is.
Print area - "One or more ranges of cells that you designate to print when you don't want to print the entire worksheet. If a worksheet includes a print area, only the print area is printed."
Older Excel - Set a Print Area
How to set a print area in a worksheet in older Excel - this would be Excel 2002-'03 or the versions with the older menu.
- On the worksheet, select the cells that you want to define as the print area. (Select the part of the worksheet that you want to print).
- Go to File
- Choose Page Setup
- Click on the Sheet Tab
- Place curser in Print area box
- Select the area on the worksheet that you want to print
- The area should now be defined in the Print area box
- Press OK
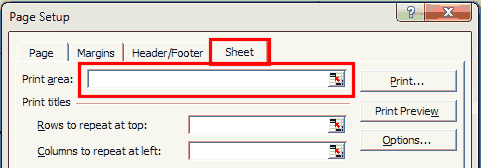
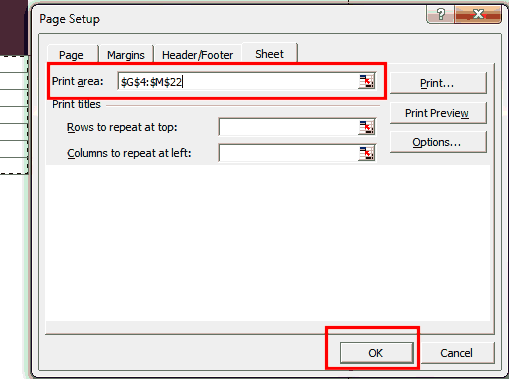
To remove print area, remove the contents that are in the Print area box and press OK.
Newer Excel - Set a Print Area
How to set a print area in a worksheet in newer Excel - this would be Excel 2007+ or the versions with the ribbon menu.
- On the worksheet, select the cells that you want to define as the print area. (Select the part of the worksheet that you want to print).
- On the Page Layout tab, in the Page Setup group, click Print Area, and then click Set Print Area.
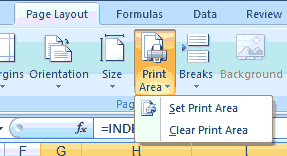
To clear the print area, choose Clear Print area - a selection on the worksheet is not needed to clear the print area.
Print Preview
Before printing a worksheet, check print preview first to make sure that it is printing what you want it to print.
How many pages a sheet uses for printing will depend on how much you are printing and how much content is in the cells that are being printed.
In older Excel you can access print preview via the file menu - File > Print preview.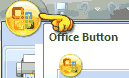
In Newer Excel, access print preview via the Office Button > Print > Print Preview
You will be taken to the print preview page that shows you what is being printed and how many sheets of paper the print job will use. From there you can determine if the page is too wide or too long.
Close Print preview. After closing print preview you will see heavy dashed lines on the worksheet. Those lines show you where the "pages" are and with the lines as your guide, you can adjust the width or the height of the rows and columns that are being printed. [see XLS Tips - Changing the Row Height]
Empty Rows or Empty Columns - It is okay to hide empty rows and or columns for a print job. Later rows and columns may be unhidden. [see XLS Tips - Hide and Unhide and Moving]
Printing Several Worksheets
Several worksheets may be printed for the same print job.
To print several worksheets -
- Hold down the Ctrl key on your keyboard
- Select the worksheets that you want to print
- Check print preview
- If everything looks good to you, print
TIP - Set the Print Area for the worksheets before doing this.
Donna Young
Updated
About the V-Planner
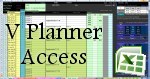 The V Planner is a spreadsheet file in xls and xlsx format. To use the file, you must have Microsoft Excel on your computer. The V Planner is available from YoungMinds web site. YoungMinds is online via a subscription and on Donna Young's Site-CD.
The V Planner is a spreadsheet file in xls and xlsx format. To use the file, you must have Microsoft Excel on your computer. The V Planner is available from YoungMinds web site. YoungMinds is online via a subscription and on Donna Young's Site-CD.
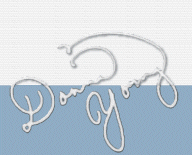
You are at DonnaYoung.org, online since 1998. Thank you for visiting my website. Donna Young

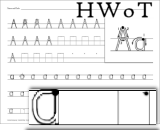 Handwriting W/O Tears handwriting worksheets for beginners.
Handwriting W/O Tears handwriting worksheets for beginners. Art - The Evaluation Assignment
Art - The Evaluation Assignment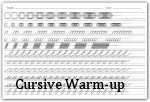 Three cursive handwriting warm-up printable files, each one has two sections. They are not meant to "go with" any particular cursive style, they are just warm-ups. The warm-ups are also linked at Cursive and Cursive Z.
Three cursive handwriting warm-up printable files, each one has two sections. They are not meant to "go with" any particular cursive style, they are just warm-ups. The warm-ups are also linked at Cursive and Cursive Z.